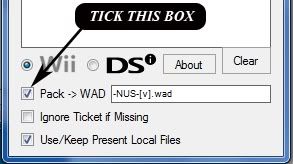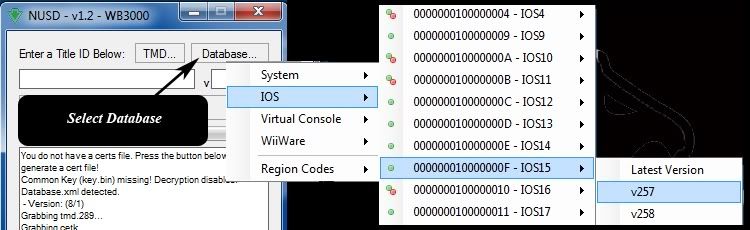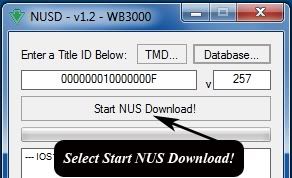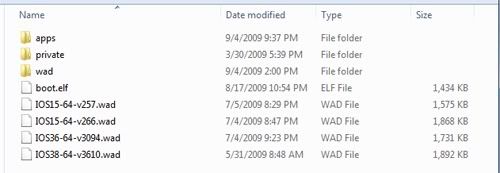Due to the release of Team GEN's Custom Firmware 5.03-B for ChickHEN r2, here's another tutorial for bringin up those Damned PSPs (PSP-3000 models and PSP-2000 with TA-088v3 cursed mobos) for customization.
Due to the release of Team GEN's Custom Firmware 5.03-B for ChickHEN r2, here's another tutorial for bringin up those Damned PSPs (PSP-3000 models and PSP-2000 with TA-088v3 cursed mobos) for customization.Bring that PSP from your cabinet, take that rug and wipe that dust out because you'll be happier with this tutorial.
Things needed:
- Playstation Portable (2000 model with TA-088v3 and 3000 series) and must be on Version 5.03 (OFW)
- ChickHEN R2 (download it here)
- Team GENs GEN's Custom Firmware 5.03-B for HEN (download it here)
- Team GENs GEN's Custom Firmware 5.03-A (optional)
- Sedna (download it here)
- Original MS Pro Duo Memory Stick (recomended)
Note: Also be informed that you are liable for taking the risk on modifying your handheld console and your PSP cannot use pandora. You've been warned.
And if you know what you're doing, let's set that up.
You should see this first on Settings, System Settings, System Information:

If your PSP matches then you are ready.
Note: If your PSP is on CFW 5.03 GEN-A HEN then you may skip this procedure and may procede to CFW 5.03 GEN-B for HEN installation.
Copy it on your PSP.

In the base ChickHEN folder there are 2 directories. For the PSP-3000 we will want to use the SLIM directory. In it you will find a folder called ChickHEN. Connect your PSP to the computer (in this tutorial we will be using drive G).
Copy the ChickHEN folder to G:\PSP\PHOTO. If the PHOTO directory does not exist then create it.
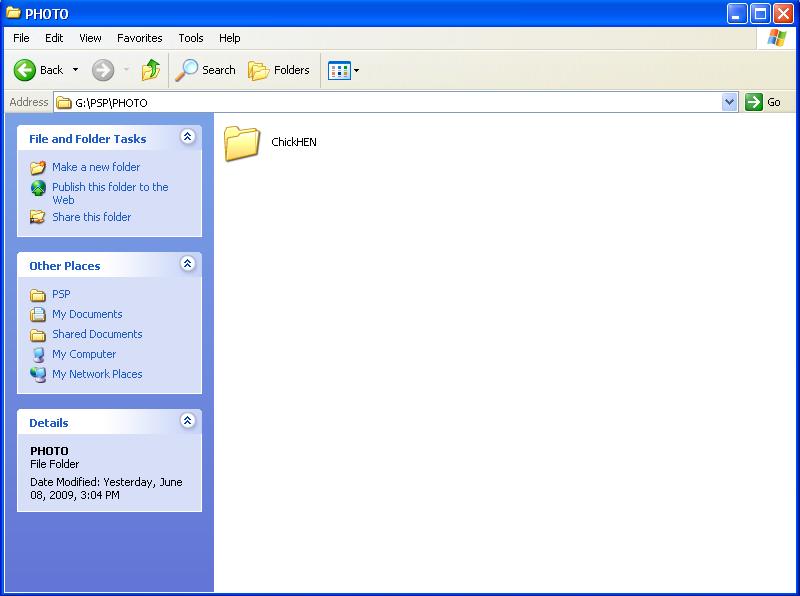
In the ChickHENR2 folder (the one extracted from the zip file) there is a file called h.bin. Copy this to your PSP's root directory (G:\).
You now can have HEN (Homebrew Enabler) on your PSP.
To get the custom firmware loaded keep reading.
In the "CFW 5.03GEN-A for HEN" folder there will be a program named LAUNCH-ME.exe. Open it. Make sure it is set up like I have it except change the "PSP Unit Drive:" box from G to what ever your PSP's letter is.
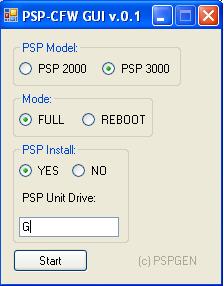
Click Start and a you will get a box that just says Done. Click OK.
Now look at your PSP and you should see a new folder called files.You are good to go.
Disconnect your PSP from the computer. On the XMB go to Photo; Memory Stick and open the ChickHEN folder.
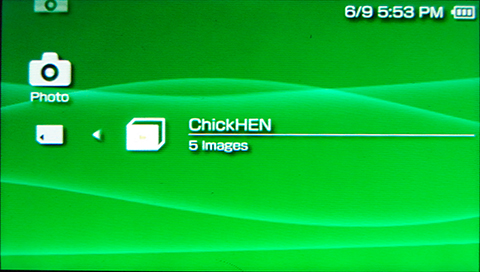
Once opened your PSP will be showing this images as it like malfunctioned but it's normal and it will reboot
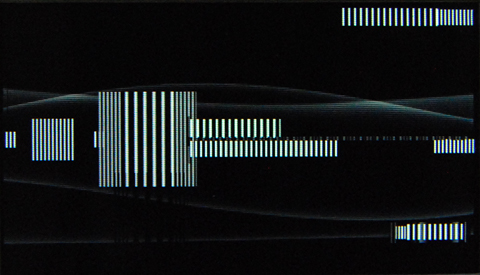
Check your firmware version and you should see that you are now running ChickHEN R2.

Go to Game; Memory Stick and run the INSTALLER-LOADER (or PSP CFW 5.03 GEN-A)program.
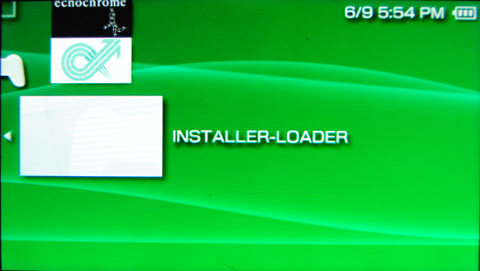
Press R or L and wait a few seconds while the CFW gets installed. Then press O to reboot the PSP.
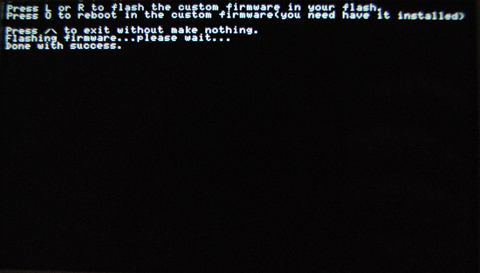
Once the reboot is complete then check your firmware one final time.
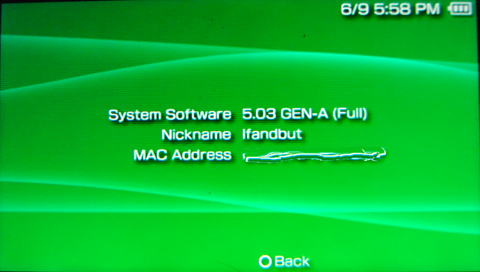
If it looks like this then you are now ready to update on CFW 5.03 GEN-B.
Installing Custom Firmware 5.03 GEN-B
(Note: If you already have plugins on your Memory Stick, remember to disable it.)
Here's is the screen shot of Recovery Menu on M33 CFW:

From the Main Menu of Recovery, go to Plugins and disable everything from there.
After that, download the archive of the Custom Firmware 5.03GEN for HEN-B (PSP-3000)
Connect your PSP to the computer via USB
Go to Settings, USB Connection option (if your PSPs USB Auto Connect feature is not enabled)
Click the Right-click the file you downloaded,
Choose extract files ... (WinRAR is recommended)
Extract it on Desktop
Press OK and wait extraction files
Exit the USB mode
Go to Game, Memory Stick and start 5.03 GEN B-Quick Update

Press X.
Once the application starts, you have several choices:
Cross: Run the patch right small
The relevant files are flashing on your console. THERE IS NO RISK OF BRICK IN THIS PROCCESS.
Then, once installed, press X to reboot in CFW 5.03GEN-B.
Once installed it will give you a result like this.

Installing Sedna plugin.
Sedna is compatible 5.03 GEN-A/B
Now your PSP is capable of doing the following:
Sedna is compatible 5.03 GEN-A/B
This plugin allow to :
-Patch the Reboot of the PSP
-Patch the Shutdown of the PSP
-Hide UMD Update Icon
-Patch flash 0, 1, 2, 3 USB accèss
-Redirecting the file version.txt to ms0:/PSP/SYSTEM/version.txt
-Patch the blit TIFF image "blit corrupted data for file with extension .tiff"
How to install it
For install it copy the folder seplugins in the root of your Memory Stick
and copy this line ms0:/seplugins/Sedna.prx 1 in the file X:\seplugins\vsh.txt, X:\seplugins\game.txt
X = Letter of your PSP in Computer
How to use it
Is it independent, you nothing to do has been have activated, it work in background.
Known Bugs
Some Reboot/Shutdown is still executed despite the patches apply.
-Patch the Reboot of the PSP
-Patch the Shutdown of the PSP
-Hide UMD Update Icon
-Patch flash 0, 1, 2, 3 USB accèss
-Redirecting the file version.txt to ms0:/PSP/SYSTEM/version.txt
-Patch the blit TIFF image "blit corrupted data for file with extension .tiff"
How to install it
For install it copy the folder seplugins in the root of your Memory Stick
and copy this line ms0:/seplugins/Sedna.prx 1 in the file X:\seplugins\vsh.txt, X:\seplugins\game.txt
X = Letter of your PSP in Computer
How to use it
Is it independent, you nothing to do has been have activated, it work in background.
Known Bugs
Some Reboot/Shutdown is still executed despite the patches apply.
Download: Sedna here
Now your PSP is capable of doing the following:
- Play games that introduce their own cfw detection / protection
- Play PSOne games
- Play games (UMD or backup) requiring firmware 5.50+, including 6.xx
- Access to the VSH and Recovery Console
Credit goes out to the guys who made this applications possible:
- Yoshihiro, GENyUS, Magixien and the rest of Team GEN
- Davee, Matiaz and the rest of Team Typhoon
- DCEmu resident Infandbut (for the screenshots)